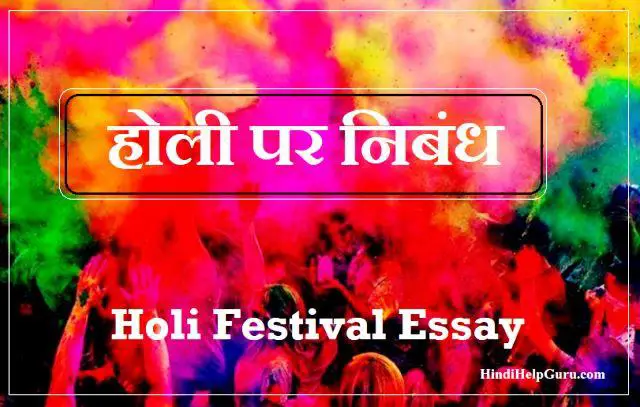पावरपॉइंट प्रेजेंटेशन – पीपीटी कैसे बनाये ?
How To creat Powerpoint Presentation PPT in Hindi : जैसे टेक्नोलोगी का विकास हुआ है, हम इस tecnology को अपने कार्यो में इस्तेमाल करने लगे है. अगर हमें कोई बात लोगो के सामने रखनी है तो आजकल हम PPT यानि पावरपॉइंट प्रेजेंटेशन से प्रस्तुत करते है. इस लेख में HindiHelpGuru आपको बताएँगे की कैसे आप भी एक professional PowerPoint presentation बना सकते हैं। power point Presentation (PPT) या PPT presentation, Microsoft PowerPoint द्वारा दिया गया एक application है, जिसपे आप presentations बना सकते हैं. जिसका इस्तेमाल ज्यादातर professional या educational काम मैं किया जाता है।
पीपीटी video का ही स्वरुप है. Power Point में multiple slides मैं information या data को डाला जाता है जो की text, image, video जैसे format में होता है और उन सभी slides को एक presentation के format में दिखाया जा सकता है।
PowerPoint presentation कैसे बनाये ?
- PPT बनाने ले लिए सबसे पहले आप अपने computer के search बार मैं जायें और “Power Point” के नाम से search करें।
PPT का प्रोग्राम, एप्लीकेशन सभी तरह के कंप्यूटर वर्शन में होता है. Windows 7, Windows 8, Windows 10… etc.
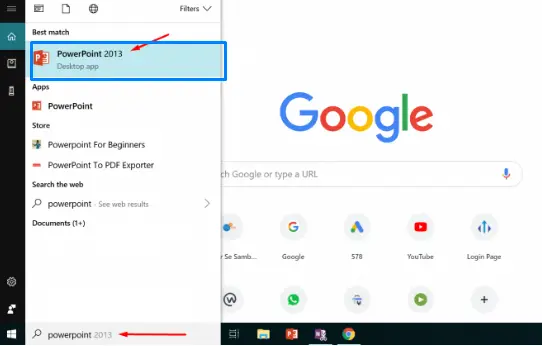
- Search करते ही power point की application खुलकर आयेगी उसपे click करते ही power point open होगा जो कुछ ऐसा दिखेगा।
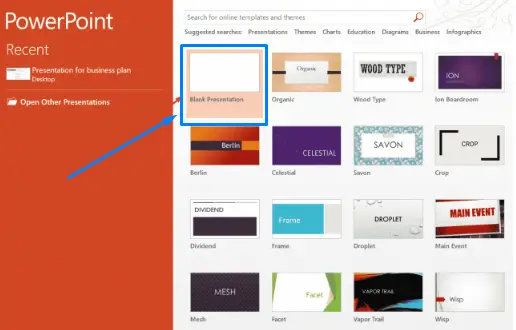
सबसे पहले आपको दिए गये themes में से एक theme select करना होगा। ये theme आपको presentation के look को improve करने के लिए दिया जाता है। इन में से किसी भी theme को आप बाद में भी select कर सकते हैं।
powerpoint presentation ppt sample
PPT बनाने से पहले यहाँ एक powerpoint presentation ppt sample आपको दिया गया है इसे क्लिक करके download करे. आपके कंप्यूटर में ओपन करे. आपको इससे ज्यादा समझ मिलेगी. और आपका काम आसान हो जायेगा.
Download powerpoint presentation ppt sample
- हम यहाँ “Blank presentation” theme के साथ presentation बनाना शुरू करते हैं। theme select करते ही एक screen खुलेगी जो ऐसी दिखेगी।
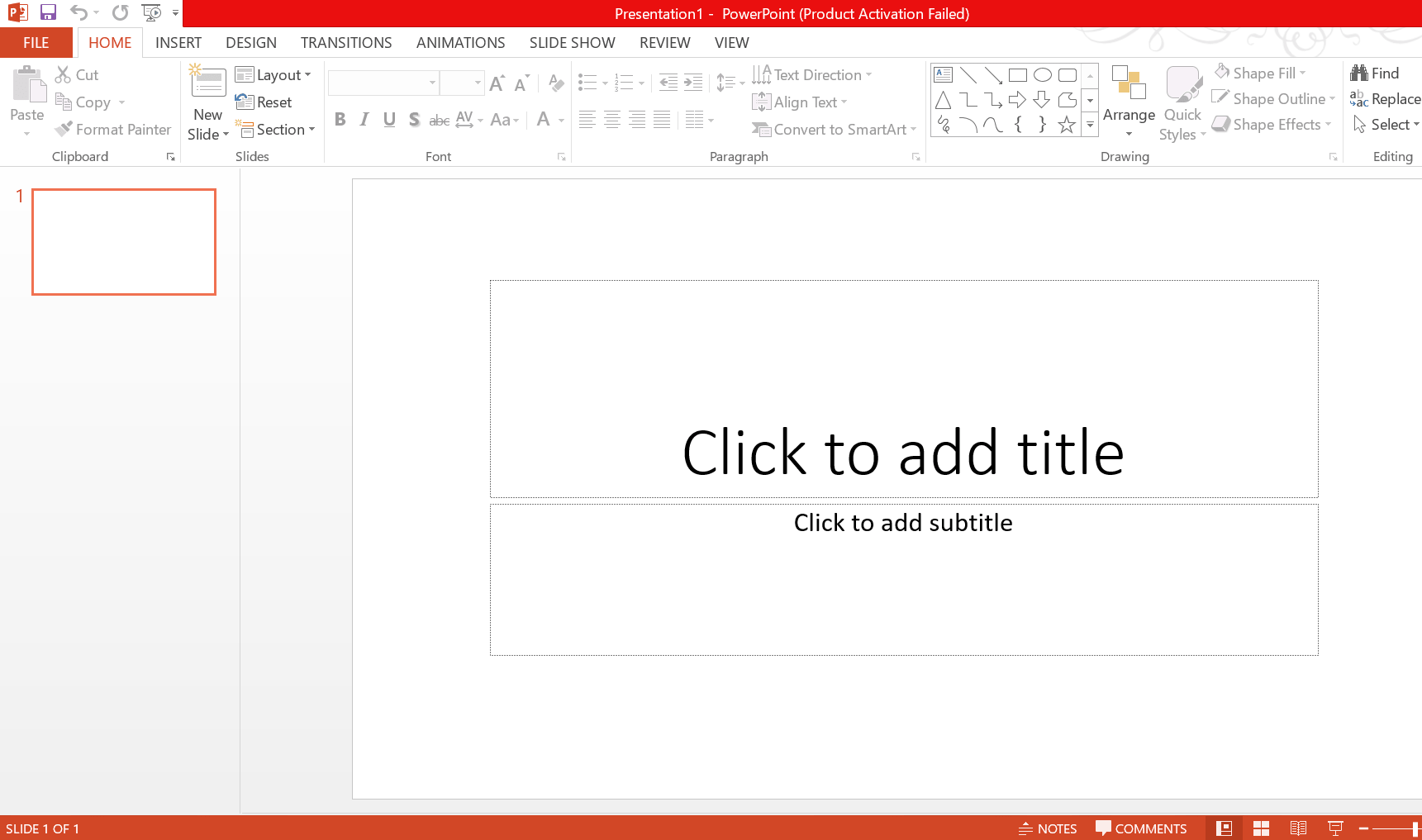
इस screen पे आपको दो options दिखेंगे –
- Click to add title: आप अपने presentation की पहली slide के लिए एक title दे सकते हैं
- Click to add subtitle : आप एक subtitle डालें।
For eg. अगर हम एक marketing की report देने के लिए presentation बना रहे हैं तोह आप title में “Marketing Report डालें ” और उसके subtitle में “Google Analytics Data / Sales Report” लिख सकते हैं।
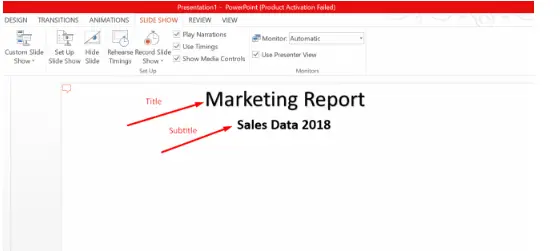
- title और subtitle के बाद आप इसी slide में text add कर सकते हैं। text add करने के लिए आपको एक text box ऐड करना होगा। ये text box आपको top बार में “Insert” menu में मिलेगा
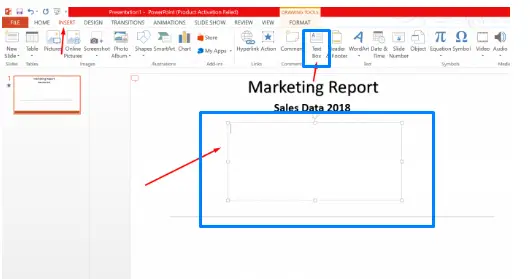
इस text box में आपको जो भी content add करना हो वो कर सकते हैं।
- आपको बता दें के title,subtitle और text के sizes, colour और font को आप अपने according change कर सकते हैं। इसके लिए आपको उस text को select करके “format” में जाना होगा।
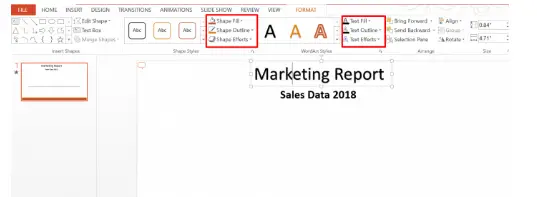
इस stage तक आप एक basic slide prepare कर चुके हैं।
अब हम बात करेंगे के कैसे आप power point के menu options का use करके अपने slides में changes के menu option का use करके अपने slides में changes कर सकते हैं।
ये भी पढ़े : कंप्यूटर को माउस के बिना चलने का tarika
Power Point Menu Bar
Power Point का menu bar screen के सबसे top में होता है। इस menu bar में multiple options होते हैं जिबका इस्तेमाल power point को design करने और layout को और बेहतर बनाने में किया जाता है।
अब बात करते हैं एक menu options की और उनका कहाँ इस्तेमाल किया जाता है।
- Inset menu
insert menu में mostly वो सब menu होते हैं जिनको select करके आप अपने slide में elements insert कर सकते हैं। निचे हर सब menu के बारे में बताया है और उनका use कैसे करें वो बताया है.
powerpoint presentation ppt free download – Demo
- powerpoint presentation ppt slides – Click Demo File
- add New Slide
New slide का use करके आप अपने पहली slide के बाद एक और slide add कर सकते हैं। आपको जितनी भी slides बनानी हो उतनी बार इस “new slide” का use करें।
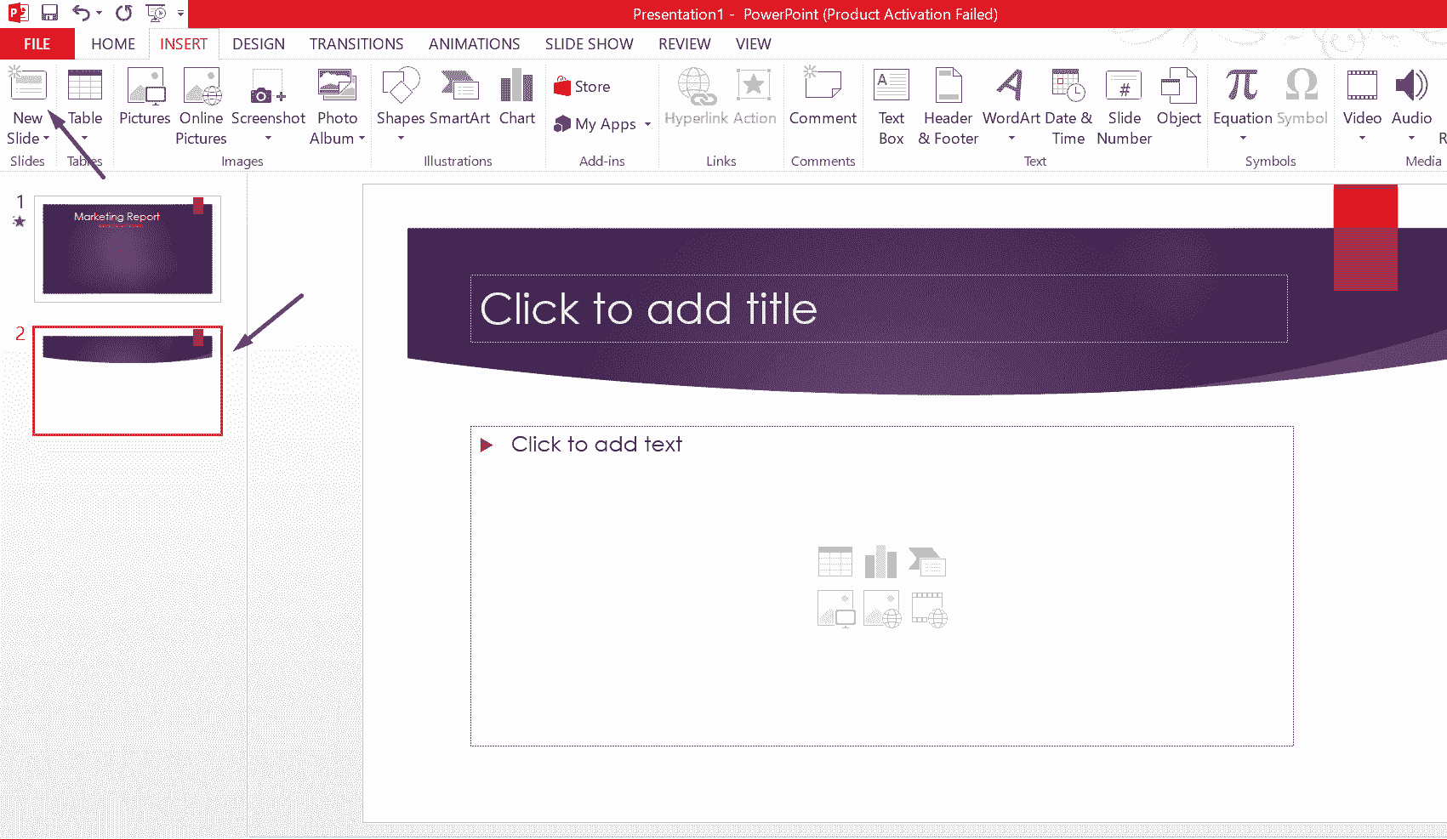
- Add Table :
Table का use करके आप अपने slide में table insert कर सकते हैं। जितने नंबर of columns और rows आपको चाहिये उतने boxes select करके आप टेबल बना सकते हैं।
- Add Pictures
Pictures का use करके आप slide में अपने computer में stores pictures को slide में डाल सकते हैं।
जरुर पढ़े : youtube video download कैसे करे.
- Online Pictures
Online pictures internet से picture insert के लिए होता है। इस option की अक्सर जरुरत नहीं पड़ती है। कोशिश करें के जो भी picture आपको अपने slide में डालनी हो उसे आप अपने computer में पहले ही save करके रख लें।
Add Screenshot :
ये option तब use किया जाता है जब आपको अपने computer की screenshot को slide में add करना हो।
add Photo Album :
Photo Albumका use करके आप अपने slide में photos की एक album insert कर सकते हैं। इस option पे click करते ही एक tab खुल कर आयेगा जहाँ से आप अपने computer से multiple photos करके album create कर सकते हैं।
- Illustrations :
Illustrations में आप अपने slide में images, shapes, smart art या charts का use कर सकते हैं।
- Shapes :
Shapes का use अलग अलग तरह के shapes जैसे rectangles, arrows, lines wagerah को insert करने के लिए उसे किये जाता है।
- Smart Art :
Smart art का use हम तब कर सकते हैं जब आपको अपने slide में अलग अलग elements जैसे कोई list,कोई process,कोई cycle wagerah represent करनी हो। in elements में आप अपने according जो भी content डालना हो वो डाल सकते हैं और इनके colours को भी change किया जा सकता है।
- Add Chart :
Chart से आप समझ गये होंगे के जब भी आपको multiple data को एक साथ दिखाना हो तब आप chart का use कर सकते हैं। इसमें ,pie chart ,line,column ,bar बगैरह use किया जा सकता है।
इसके बाद option आता है। “Add-in”. Add-in का use किसी application को add करने में use किया जाता है मगर एक general basic PPT बनाने में इसकी जरुरत नहीं पड़ेगी।
- comment :
comment option में आप अपने slide के लिए कोई comment add कर सकते हैं। comment में आप अपनी slide से जुडी कोई specific information, या कोई message add कर सकते हैं।
- Text Box :
Text box का इस्तेमाल तब किया जाता है जब आपको अपने slide में कोई content add करना हो। इस article के शुरुवात में हमने बताया है के text box कैसे दीखता है।
- Header & Footer :
Header & Footer का use तब किया जाता है जब आपको PPT के हर slides में date,slide नंबर या कोई footer text डालना हो ये option add करने पे आपके हर slide में footer section add हो जायेगा।
- Word Art :
Word art का इस्तेमाल किसी title का किसी subtitle या कोई topic की design को enhance करने के लिए किये जा सकता है।
इनके अलावा “Insert” menu में और भी कुछ options होते हैं जैसे “Date & Time”, “Slide number”, “Object”, “Equations”, “Symbols”, “Video”, “Audio” और “Screen-recording”. ये सभी options slides में देते और time slide का नंबर ,कोई object जैसे excel sheet ,कोई mathematical equation, symbols,कोई audio clip या video clip या फिर किसी screen recording को insert करने के लिए use किया जा सकता है।
how to Use Design in PPT?
Design option से आप अपने PPT के layout और design में changes कर सकते है, ताकि आपकी presentation अच्छी दिखे। ये design multiple themes में available होते हैं .निचे image में आप देख सकते हैं कितनी variety में themes available हैं।
मगर एक simple और अच्छी PPT बनाने के लिए हमारा suggestion है के आप एक ऐसी theme चुने जिसमें जयादा colours ना हों या ज्यादा design ना हो।
जो भी theme आप select करते हैं आप उसमें भी colour changes कर सकते हैं । ये colour changes आप उसी tab के left side में “Variants” option पे जाकर कर सकते हैं।
powerpoint presentation ppt templates
PPP बनाने के लिए ऑनलाइन कई प्रकारे के theme और Template मिल जाते है. आप चाहे तो ऑनलाइन किसी website से इसे download कर सकते है, इसके लिए Google में सर्च करे.
- Transitions :
Transitions का use tab किआ जाता है जब multiple slides के appearance में आप कोई movement डालना चाहते हों। जिस transition को आप choose करेंगे आपकी slide usi तरह से screen पे appear करेगी।
- Animations :
Animations का use करके आप जो भी elements यानि कोई text box, या कोई shape , इसमें animation add कर सकते हैं। ध्यान रहे transition का use slide के लिए किया जाता है और animation का use slide के elements के लिए किया जाता है।
जिस भी element पे आप animation का use करेंगे। उसकी appearance वैसे ही होगी।
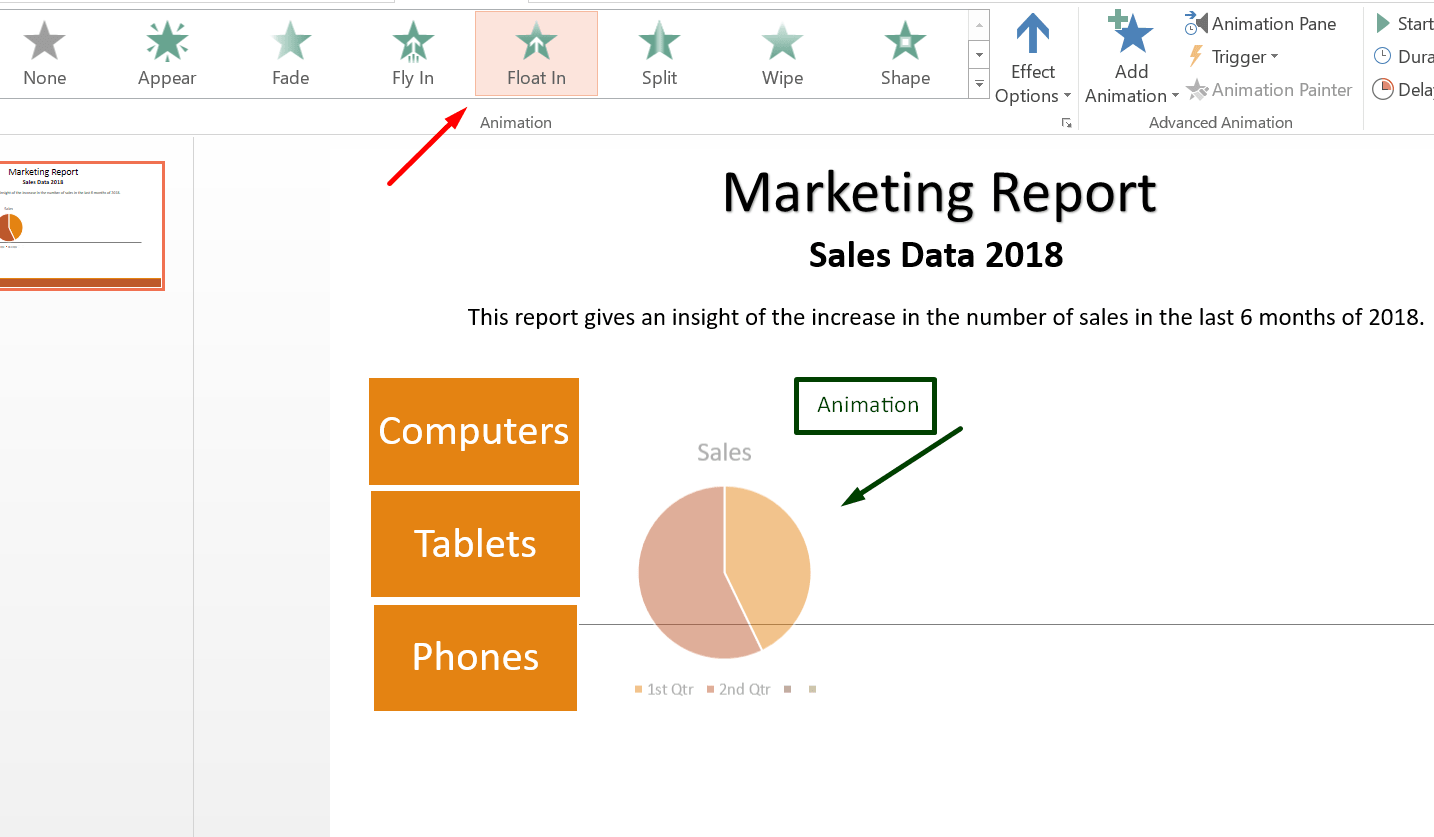
- Animation के अंदर भी आप काफी change कर सकते हैं जैसे –
Effect option : Effect option में animation की transition यानि movement के direction को change कर सकते हैं। इसके अलावा आप पुरे element पे या एक element के parts में भी transition लगा सकते हैं।
इसके अलावा कुछ और important चीज़ होती है जैसे “Start” यानि आप पाने animation को कब start करना चाहते हैं यानि manually click करने पर या automatically . इसके अलावा animation में duration और delay भी add कर सकते हैं।
Duration का मतलब होता है के आप us element की appearance timing कितनी रखना चाहते हैं। delay में आप अपने element के appear होने की timing decide कर सकते हैं।
Power Point में वैसे तो बहोत सारे options available होते हैं मगर एक basic level पे अगर आप power point presentation बनाना चाहते हैं तो ऊपर बताई गयी बातों से बना सकते हैं।
आप इसी तरह से अपने PPT में data के according multiple slides add कर सकते हैं और हर slide के लिए अलग अलग options select कर सकते हैं।
जब आपकी presentation पूरी तरह तैयार हो जाये तोह आप “Slide Show” menu में जाकर। “From beggining” option select करके अपने PPT का preview देख सकते हैं।
अब आप अपने presentation को save कर लें। save करने के लिए आपको “File” पर जाना होगा और वहां जाकर “Save as” पर click करें। अब computer में जहाँ भी आपको अपनी presentation save करनी वहां पर file का नाम डाल कर save कर दें।
USEFUL : एंड्राइड मोबाइल में file format change कैसे करे.
बस इस बात का ध्यान रखें के आपकी file PPT format में ही save हो रही हैं। अब आप जब भी इस file को खोलेंगे ,वो editable format में खुल जाएगी। अगर आपको कुछ भी changes करने हो आप कर सकते हैं और present कर सकते हैं।
Tips for PowerPoint Presentation in hindi
- हमेशा कोशिश करें के PPT simple और decent बनायें।
- PPT में content जितनी काम हो PPT उतना ही अच्छा बनता है। ज्यादा से ज्यादा कोशिश करें के PPT में images, shapes, charts, tables जैसी चीज़ें हों जिनके माध्यम से आप PPT explain कर सकें।
- कोशिश करें के slides बहोत ज्यादा ना हों। कम slides मैं ही अपना पूरा content दिखाने की कोशिश करें।
- कभी भी बहोत ज्यादा animation या transition का इस्तेमाल ना करें। इससे PPT की decency कम हो जाती है।
हमने इस article में पूरी कोशिश की है के PPT बनाने की पूरी जानकारी आपको मिल जाये। power point presentation की पूरी जानकारी आपको मिल जाये। power point Presentation एक बहोत ही अच्छा tool है. presentation या किसी report को display format में दिखाने का। और सबसे मजेदार बात ये है के आप इस tool में काफी तरह के changes और नई चीज़ें add कर सकते हैं।
इस लेख में हमने step by step Powerpoint Presentation PPT कैसे बनाए के बारे में ज्यादा से ज्यादा हिंदी जानकारी के साथ सभी details दी है. फिर भी अगर आपका कोई सवाल है हो हमें कमेंट में जरुर बताये.